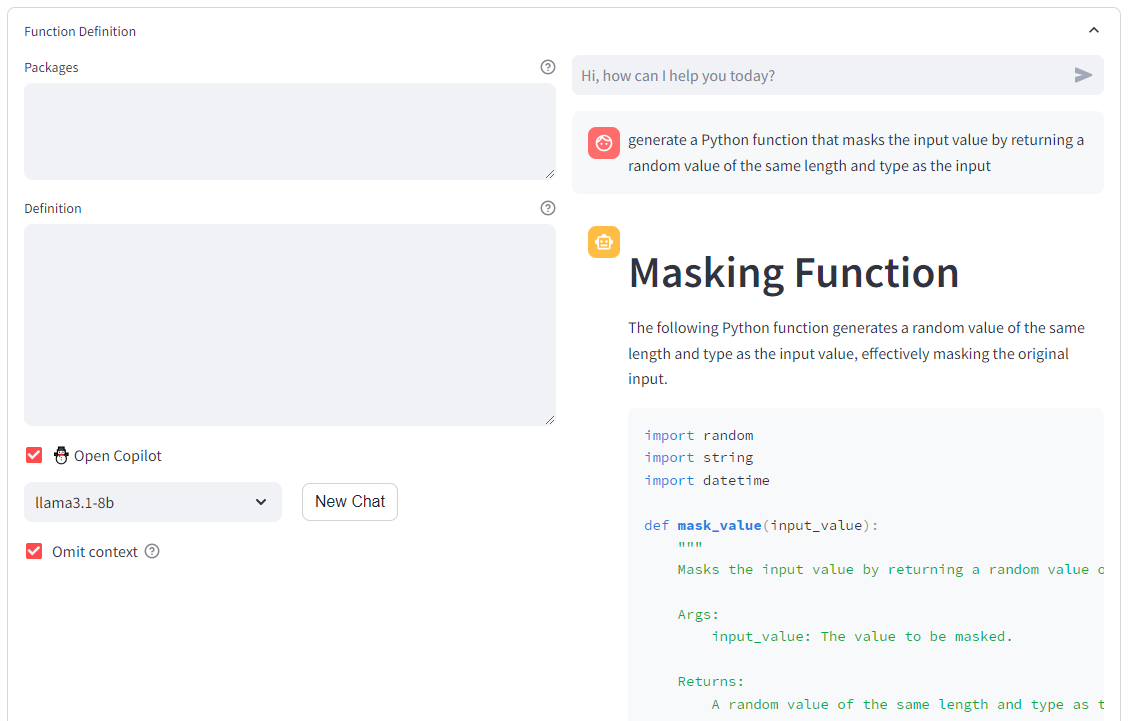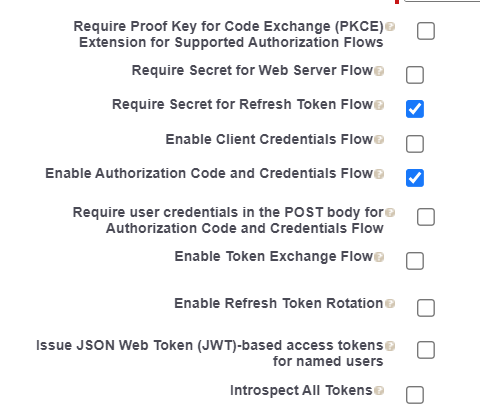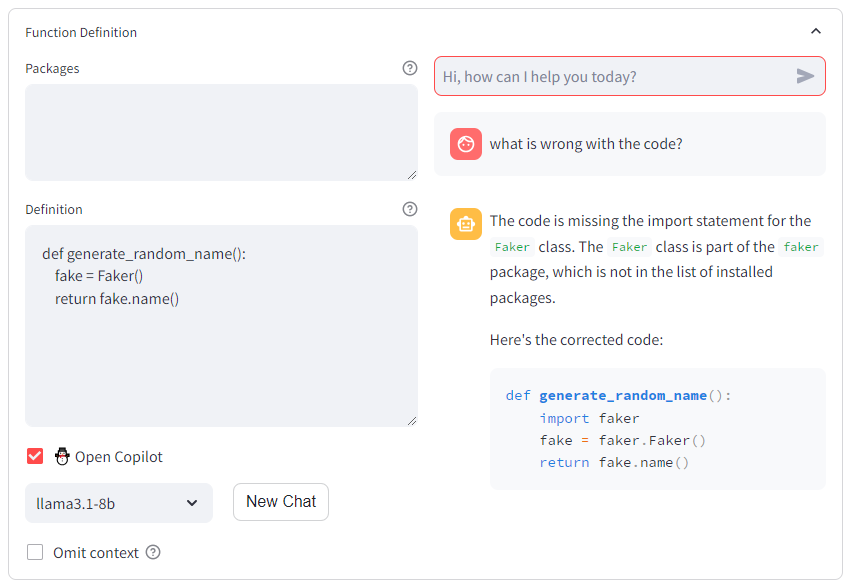Tutorial: Retrieve data using a connection
This tutorial provides step-by-step instructions to retrieve data using a connection in Snoweaver.
The example used in this tutorial is the Electric Vehicle Population Data file, provided by DATA.GOV.
Prerequisites
Before continuing with this tutorial, ensure you have completed the following prerequisites:
Open a Snowflake worksheet and execute the following SQL statements using a role with the necessary privileges:
CREATE WAREHOUSE IF NOT EXISTS LEARN_SW_WH WAREHOUSE_SIZE=XSMALL AUTO_SUSPEND=60; CREATE ROLE IF NOT EXISTS LEARN_DEV_DEVELOPER; GRANT USAGE ON WAREHOUSE LEARN_SW_WH TO ROLE LEARN_DEV_DEVELOPER; GRANT ROLE LEARN_DEV_DEVELOPER TO USER <Your User Account>;
Create a Network Rule
Create an external integration
Open the External Integrations page.
Apply the following configuration to create a new external integration:
Name: wa_gov_access_integration Allowed Network Rules: wa_gov_access_rule
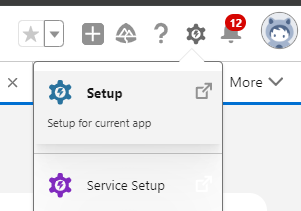
Click Generate Script to generate a SQL script that creats a new Snowflake External Access Integration and grants Snoweaver access.
Run the Script in a Snowflake worksheet. Ensure that the executing role has the CREATE INTEGRATION privilege, such as the AccountAdmin role.
Note
Currently, Snowflake does not support native applications requesting permissions to create integrations on consumer accounts. This step may be automated in the future should this restriction be lifted.
Return to Snoweaver and register the new external access integraiton via the sidebar

Create a new connection
Retrieve JSON data using the request function
Open a Snowflake worksheet and execute the following SQL statements with the owner role or a custom role with the SNOWEAVER.APP_ADMIN application role:
GRANT APPLICATION ROLE SNOWEAVER.WA_GOV_OPERATOR TO ROLE LEARN_DEV_DEVELOPER;
Execute the following SQL statements to retrieve and output the JSON data:
USE ROLE LEARN_DEV_DEVELOPER; USE SCHEMA SNOWEAVER.WA_GOV; -- Preview the content of the request select request( type=>'get', endpoint=>'resource/f6w7-q2d2.json', preview=>true ):data::varchar; -- Retrieve the data and store it in a temporary table create or replace temporary table ev_data as select request('get','resource/f6w7-q2d2.json') as response; -- Analyze the response select response:success as success, response:data:status_code as status_code, response:data:payload as payload, response:data:headers as headers from ev_data;
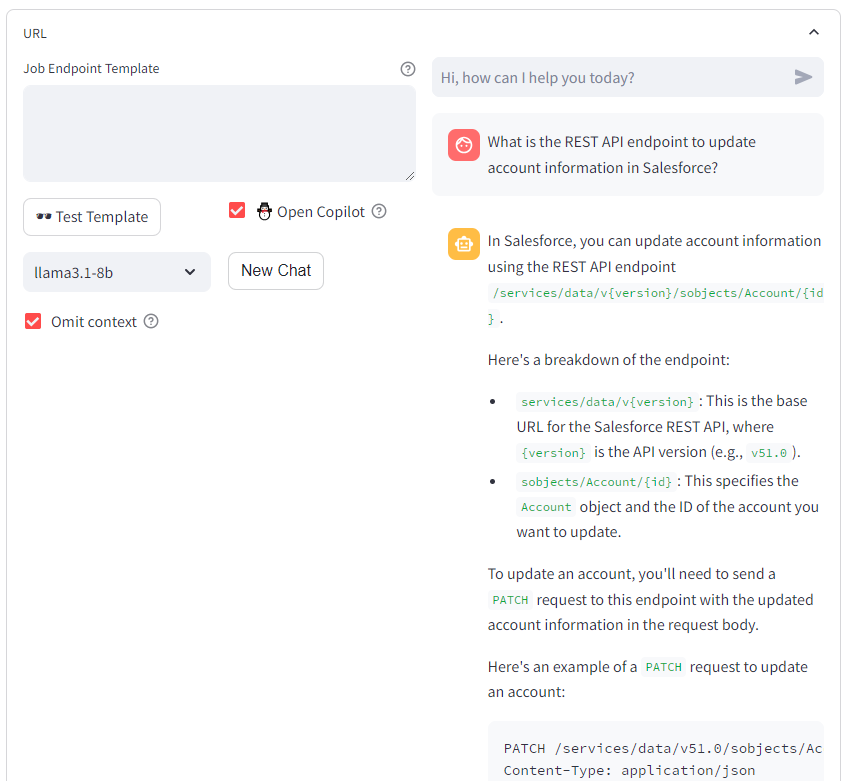
Execute the following SQL statements to retrieve CSV data and save it as a file in the stage DATA:
-- Retrieve the data and save it as a file in the stage DATA call request( type=>'get', endpoint=>'api/views/f6w7-q2d2/rows.csv', parameters=>{'accesstype':'DOWNLOAD'}, filepath=>'wa_gov/ev.csv' ); list @data;